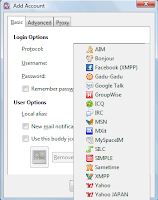 Pidgin - is an open-source multiplatform IM client that supports a lot of protocols and allows you to work with them simultaneously.
Pidgin - is an open-source multiplatform IM client that supports a lot of protocols and allows you to work with them simultaneously.
In this HOWTO we consider in detail how to install and configure the encryption plugins for this messenger for example Pidgin Encryption and Pidgin-OTR.
About Encryption
Encrypting data is most useful when communicating protocols that do not support channel data encryption, such as ICQ / AIM, especially when communicating through an unprotected network (public Wi-Fi hotspot, etc.), as all your messages in such networks can be easily intercepted.
When working encryption plugin you and your companion, in the logs, you will see only a meaningless set of letters and numbers, decipher that without the private key is not possible.
Attention! All conversations in the journal written in Pidgin not encrypted, so if you want maximum security - disable logging for this buddy in the chat window in "Options" and let your companion do the same.
Currently, there are two powerful Pidgin encryption plugin: Pidgin Encryption and Pidgin-OTR. Both plugins allow you to select the key length supported by all versions of Pidgin, have versions for Windows, and for Linux.
If you use Portable-version Pidgin, then both plugins are available in portable-versions. You can download them on the official Pidgin Portable.
We shall consider the installation of Pidgin Encryption. OTR installation differs slightly.
Install Pidgin Encryption
1. Download the plugin from the official site for the distribution of the operating system: Windows is available for the installation program, and for Linux - source code. If you have a Portable-version of Pidgin, you can download a special version here.
2. Restart Pidgin.
3. Go to the menu "Tools" - "Plugins", scroll down the list «Pidgin-Encryption» and activate it. Pidgin generate keys for all existing accounts IM.
4. Installation is complete.
Configuring Pidgin Encryption
Go to the menu "Tools" - "Plugins", scroll down the list «Pidgin-Encryption«, select it and click the "Configure Plugin".
Recommended to check the boxes, as shown in this screenshot.
Working with the plugin
1. Make sure you are speaking with this plugin installed encryption.
2. In the Instant Messaging menu, select «Encryption» (displayed as a lock icon (lock opened with encryption turned off and closed when the)) - «Enable Encryption».
3. You have to take the key interlocutor (only for this session, or permanently (to be added to the trusted)), and he your key.
4. In the case of the successful adoption of keys all send / receive messages will be encrypted.

No comments:
Post a Comment